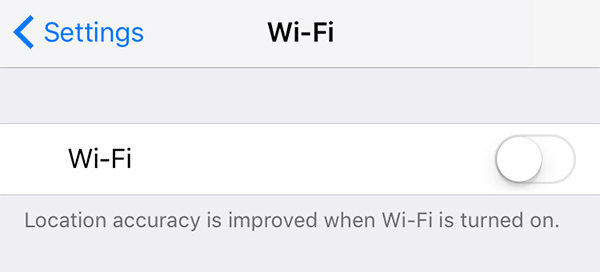How to Fix Airpods Keeping Disconnecting?
 Jerry Cook
Jerry Cook- Updated on 2022-11-28 to iPhone
Why do my Airpods keep disconnecting? Apple AirPods are an excellent combination of sound and portability. Unfortunately, although reliable, your AirPods may occasionally disconnect from your iPhone. It can be an alarming issue, especially if you enjoy something or conversing with someone via the AirPods.
Are your AirPods always disconnecting? You are not, however, alone. This post will examine some of the most prevalent causes of AirPods parting. We will also walk you through the potential solutions to this situation. Continue reading!
- Part 1: Why do My AirPods Keep Disconnecting from my iPhone?
- Part 2: Easy Ways to Fix AirPods Keeping Disconnecting from iPhone
- Part 3: Deep Repair AirPods Keeping Disconnecting from iPhone
- Part 4: Final Solution to Fix AirPods Keeping Disconnecting from iPhone
Part 1: Why do My AirPods Keep Disconnecting from my iPhone?
Why do my Airpods keep disconnecting? The AirPods disconnecting from the iPhone problem can occur for several reasons. Here are a few examples:
- Interference with Bluetooth: (Bluetooth interference is one of the most typical causes of the disconnecting issue. Bluetooth data is transmitted via the wave medium. Other devices that use the same wavelength as Bluetooth (such as your Wi-Fi router) can generate interference and contribute to this problem.
- Errors/Bugs in the System: Some system issues or glitches may occur if your iPhone runs an outdated iOS version. They can also interfere with the connection between your iPhone and AirPods.
- Errors/Bugs in the System: Some system issues or glitches may occur if your iPhone runs an outdated iOS version. They can also interfere with the connection between your iPhone and AirPods.
- Wrong Settings: If your AirPods' Bluetooth settings are incorrect, you may have a disconnecting issue. Check that the Bluetooth settings are correctly configured.
- Low Battery: The AirPods require a good battery level to function correctly. It is common for the AirPods to disconnect if there is an insufficient charge.
- Firmware Problem: According to some AirPods customers, a recent firmware upgrade (version 6.8.8) is causing numerous problems with the AirPods. The problem could be caused by the use of a specific firmware version.
- Hardware Damage: Physical damage to your AirPods can potentially result in the disconnecting issue. The AirPods include nano-electronics readily broken by overuse, such as falling or pressure.
Now that we know what could be causing the AirPods to continually disconnect let's see what we can do to fix it.
Part 2: Easy Ways to Fix AirPods Keeping Disconnecting from iPhone
- Way 1: Reconnect Your iPhone to the AirPod.
- Way 2: Maintain Minimal Distance between Your AirPods and iPhone
- Way 3: Turn off and on Bluetooth on your iPhone.
- Way 4: Turn off Automatic Ear Detection
- Way 5: Turn off Automatic Switching
- Way 6: Check the AirPods' Battery Level
- Way 7: Clear out your AirPods.
Way 1: Reconnect Your iPhone to the AirPod.
Reconnecting both devices can assist if your AirPods started disconnecting from your iPhone just a few moments ago. Place your AirPods or AirPods Max in the Charging Case or Smart Case, wait a few seconds, and then remove them to reconnect.
Way 2: Maintain Minimal Distance between Your AirPods and iPhone
It may seem apparent, but the further you travel away from your iPhone, the more likely your AirPods may lose connection. You should be alright if you keep the distance between you and your paired device under 30 feet.
Way 3: Turn off and on Bluetooth on your iPhone.
Disabling and re-enabling Bluetooth on your iPhone or other linked device can resolve minor technical faults and assist in the resolution of AirPods-related connectivity issues. The best way to accomplish this is to turn Airplane Mode on and off.
To access the Control Center, swipe down from the top-right corner of the iPhone's screen (or swipe up from the bottom of the screen if the device has a Home button). Then, hit the Airplane Mode symbol, wait 10 seconds, and tap it again to reactivate Bluetooth.

Way 4: Turn off Automatic Ear Detection
Automatic Ear Detection is a feature that recognizes when your AirPods are inserted into your ears. However, it may cause the audio to disconnect, especially if you fidget with the left or right AirPod while wearing them. Turning off Automatic Ear Detection can assist your AirPods in staying connected to your iPhone.
Tap the (i) icon next to your AirPods in Settings > Bluetooth. Then, uncheck the Automatic Ear Detection box.

Way 5: Turn off Automatic Switching
Why do my Airpods keep disconnecting and reconnecting? When you start playing audio, AirPods automatically swap between Apple devices as of iOS 16. You could disable this functionality if you have another iPhone, iPad, or Mac laying around to avoid unexpected disconnects.
On iPhone: Tap the i icon next to AirPods in Settings > Bluetooth. Then, pick When Last Connected to This iPhone from the Connect to This iPhone menu. You must do this for each iOS and iPadOS device you own.

On a Mac: Navigate to System Preferences > Bluetooth and click the Options button next to your AirPods. Then change the Connect to This Mac setting to When Last Connected to This Mac.
Way 6: Check the AirPods' Battery Level
When the battery in your AirPods runs out, they will disconnect from your iPhone. Therefore, you should check the AirPods battery level before attempting any further alternatives. If the battery is low, you must first charge it. Then, place the AirPods in the charging case and review them later.

Way 7: Clear out your AirPods.
You should clean them because your problem could be dirt-related. It is a sensitive operation to avoid scratching, marking the case, or damaging the components.
Part 3: Deep Repair AirPods Keeping Disconnecting from iPhone
- Repair 1: Update Firmware on AirPods
- Repair 2: Update your iPhone.
- Repair 3: Reset Your AirPods
- Repair 4: Reset the Network Configuration
Repair 1: Update Firmware on AirPods
Why do my Airpods keep disconnecting when they are charged? If your AirPods aren't staying connected, it could be due to outdated device firmware. Connect your AirPods to your iPhone and go to Settings > General > About > AirPods to see if the Firmware Version is up to current.
To update the firmware on your AirPods:
- Connect them to the charging case, then to a power source.
- Connect your iPhone to Wi-Fi and keep it close to the AirPods.
- Wait at least 30 minutes before returning.
In the meanwhile, your AirPods should be updated.

Repair 2: Update your iPhone.
The most recent iPhone iOS updates include several bug fixes that may remedy connectivity issues with your AirPods. To upgrade your iPhone:
- 1. Go to Settings > General > Software Update.
- 2. If there are no outstanding updates, restart your iPhone instead.
- 3. Drag the Power symbol to the right in Settings > General > Shut Down. Please wait 30 seconds after the gadget has shut down before restarting it.
Repair 3: Reset Your AirPods
Why do my Airpods keep disconnecting when I get a notification? If you continue to have problems with your AirPods randomly disconnecting, you should reset them. First, place the AirPods in either the Charging Case or the Smart Case. Then, hold down the Status button (or, on the AirPods Max, both the Noise Control button and the Digital Crown) until the light flashes amber.
Remove the AirPods and follow the onscreen instructions on your iPhone to reconnect them.
Repair 4: Reset the Network Configuration
Resetting your iPhone's network settings should resolve any corrupt network-related settings preventing the device from properly interacting with your AirPods.
- 1. Navigate Settings > General > Transfer or Reset iPhone > Reset and choose Reset Network Settings.
- 2. Enter your device's passcode and press the Reset Network Settings button.
3. Reconnect your AirPods following the reset method to see if the problem reappears.

Part 4: Final Solution to Fix AirPods Keeping Disconnecting from iPhone
Why do my Airpods keep disconnecting from my iPhone? Is the problem still there after attempting all of the remedies listed above? The issue could be with your iPhone's iOS system rather than the AirPods. In this scenario, UltFone iOS System Repair maybe your best alternative for resolving the problem.
UltFone iOS System Repair is a robust iOS repair solution capable of resolving a wide range of puzzling issues with your iPhone's system. The tool's most prominent feature is that it can fix the problem without wiping any data from your device.
Features:
- 1-Click to enter and exit recovery mode on your iPhone/iPad/iPod.
- Repair 150+ iOS system issues without losing data, including the Apple logo, reboot loop, and dark screen.
- Reset your iPhone/iPad/iPod Touch without using iTunes or the Finder.
- You can downgrade from iOS 16 without using iTunes.
- All iOS versions and iPhone models, including the current iPhone 14 series and iOS 16/iPadOS 16, are supported.
Steps:
-
Step 1 Connect your iPhone/iPad/iPod touch to the computer after installing and opening this program on your PC/Mac. To open the iOS system repair module, click "Start".

-
Step 2 To proceed, select "Standard Repair" on the following screen. If your iPhone is not recognized, this program will instruct you to manually enter it into recovery mode or DFU mode so that it may be detected.

-
Step 3 Select the "Download" option before proceeding with the system repair to acquire your device's automatically matched firmware package. If you downloaded the firmware before, please import it by selecting "local import firmware".

-
Step 4 After successfully downloading the firmware package, please click "Start Standard Repair" to solve the iOS issues on your smartphone. When the iOS system recovery process is complete, your iOS device will restart, and everything will return to normal.

Conclusion
Why do my Airpods keep disconnecting? We hope that by following the instructions above, you will resolve the AirPods keep disconnecting from the iPhone issue. If you are confident that the issue is not with your AirPods, you can skip all the remedies and only attempt the last one. If your problem is with your iPhone, UltFone iOS System Repair can resolve it quickly and safely.