How to Jailbreak iOS Device on Windows Computer
To bypass iCloud activation lock, you need to jailbreak your iOS device first. And before jailbreaking, you need to create a jailbreak environment (Checkn1x) in your USB flash drive with the help from UltFone Activation Unlock Windows. This tutorial will guide you on how to create a jailbreak environment in the USB flash driver and then jailbreak your iOS device.
Part 1. Preparation for Jailbreaking iOS Device on Windows System
To jailbreak iOS device on Windows, please follow the instructions of UltFone Activation Unlock and install the jailbreak environment (Checkn1x) in your USB flash drive.
Part 2. Step by Step Guide on How to Jaibreak an iOS Device on Windows Computer
Phase 1. Set Your Computer into the Jailbreak Environment
Step 1. Restart your computer. When the computer is powered on and loaded, press F12 shortcut key to enter Boot Options.

For most computer brands, you can press F12 to enter Boot Options. But if F12 does not work, you can search for the corresponding hot key that matches with your brand to enter BIOS. Generally speaking, when you start the computer, you'll see a reminder on the screen that says which hot key to press to enter the BIOS.
| Boot Menu Key | Desktop Brand | Laptop Brand | Motherboard Brand |
|---|---|---|---|
| ESC | Dell | ASUS, Sony | MAXSUN, UNIKA, SUPOX, Spark, SOYO, EPOX, UNIKA, Jetway, J&W, Colorful, ECS, SOYO, FOXCONN |
| F8 | ASUS, BenQ | ASUS, YESTON, J&W | |
| F9 | HP, BenQ | BIOSTAR, GUANMING | |
| F10 | ASL | ||
| F11 | MSI | MSI, ASRock, ONDA, Colorful,ECS, Gamen, Topstar | |
| F12 | Lenovo, HP, Acer, Hasee, eFound, THTF, Haier | Thinkpad, Dell, Lenovo, TOSHIBA, Samsung, IBM, Acer, Hasee, Haier,eFound, THTF, GIGABYTE, Gateway, eMachines | GIGABYTE, Intel, Cthim, SOYO, FOXCONN, Gamen, Topstar |
If your computer is unable to enter the "Boot Menu" using hot key, try entering the COMPUTER BIOS/UEFI and modify the system Boot Entry Settings to enter the Linux checkra1n environment. Below are the detailed guides:
- BIOS/UEFI Settings:How to Boot Your Computer from USB/CD/DVD
- Windows Tutorial: How to Boot A Compute from USB/CD/DVD
Step 2. In the Boot Options window, please select the USB flash, on which you've just used to create the jailbreak environment.

Step 3. Once the following interface appears, it represents that your computer is already in the jailbreak environment (checkn1x).

Phase 2. Jailbreak Your iOS Device in the Jailbreak Environment
Step 1. After the checkn1x tool is successfully booted, please connect your iOS device to the computer via a USB cable and use keyboard arrow keys to select the "Options". Then press Enter key to set the jailbreak tool.

Step 2. On the Settings screen, select Allow untested iOS/iPadOS/tvOS versions option using the keyboard arrow keys, and press Enter to proceed.

Step 3. After selecting Allow untested iOS/iPadOS/tvOS versions, go for Skip A11 BPR check and press Enter to proceed.

NOTE 1: Select Skip A11 BPR check option only if you're using iPhone 8/8 Plus/X with iOS 14 system.
NOTE 2: If you could not jailbreak an iPhone 8/8 Plus/X running iOS 14 with lock screen passcode, please have a deep flash of your iPhone firmware first, and then try to jailbreak again.
Step 4. Choose the Back button and go back to the main interface.

Step 5. This time, select the "Start" option, and press the Enter key to start jailbreaking the device.

Step 6. Confirm your decision in the pop-up window.

Step 7. The device needs to be put into DFU mode to apply the jailbreak. This program will guide you through this. Click Next button to continue.
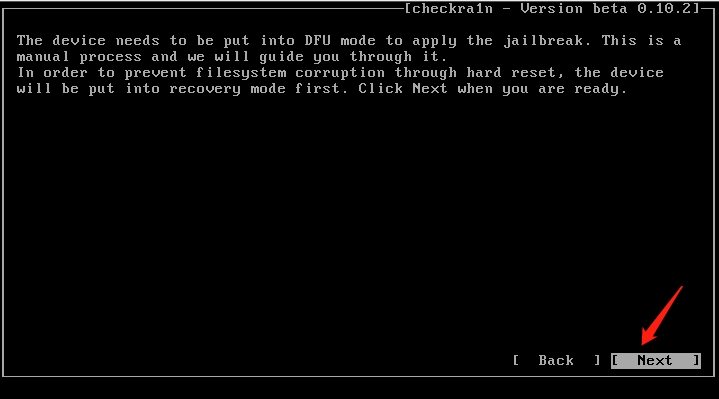
Step 8. After you click Next button, checkn1x will put your device into recovery mode first.

Step 9. Once the device is in recovery mode, you should read the onscreen instructions carefully before clicking Start. When you are sure you have known the operations, click Strat button and manually put your device in DFU mode.

Step 10. Once the device is in DFU mode, checkn1x will start to jailbreak your device automatically. It will take a moment. If the device asks for a passcode please enter it. Just don't disconnect the device until the jailbreak is finished. Click Done when the process completes.

Tips:
1. If the jailbreak process gets stuck, you can try the following methods:
- Use another USB flash drive and repeat the steps.
- Restart the computer and iOS device to try again.
2. If the jailbreak fails, please connect the iOS device to the rear USB port of the computer, and then try the jailbreak process again. Usually the rear USB port has better compatibility.
Part 3. Remove iCoud activation lock on iPhone/iPad/iPod Touch
After the jailbreak is successful, restart the computer and your computer will automatically enter the Windows operating system. You can now use UltFone Activation Unlock to remove iCloud activation lock according to the step by step guide.
Part 4. Tips for the Most Common Issues You Probably Have
Tip #1:Notes for iPhone 8/8 Plus/X devices with iOS 14 system:
If you're using iPhone 8/8 Plus/X with iOS 14, you have to remove the lock screen passcode or flash the firmware of your device.
Tip #2:Failed to jailbreak on iOS 14.2 devices:
On some iOS 14.2 devices, it may prompt that the jailbreak is failed (an error-92 prompts), but the jailbreak is in fact successful. You can still try to remove iCloud Activation Lock using UltFone Activation Unlock. (iOS 14 & iOS 14.1 devices do not have this issue)
Tip #3:Cannot format or overwrite the USB flash drive:
If you cannot format or overwrite your USB flash drive after creating the jailbreak environment on it, try using Windows system's built-in disk management tools to fix it.
